Adobe Flash Player is a free software plug-in used by web browsers to view multimedia, execute rich Internet applications, and stream video on your Mac.
Adobe Flash Player is the most popular multimedia player plug-in available. However, recently there have been security concerns which has threatened its popularity as users seek safer alternative solutions. Opera, Firefox and Chrome contain built-in versions of Flash running in sandbox mode. This method is safer than running Flash as a plugin. However, currently the reality is that you still may need the Adobe Flash Player on your Mac because many websites will not work well if you uninstall it. Here I'll show you how to install Adobe Flash Player and how to set it up correctly.
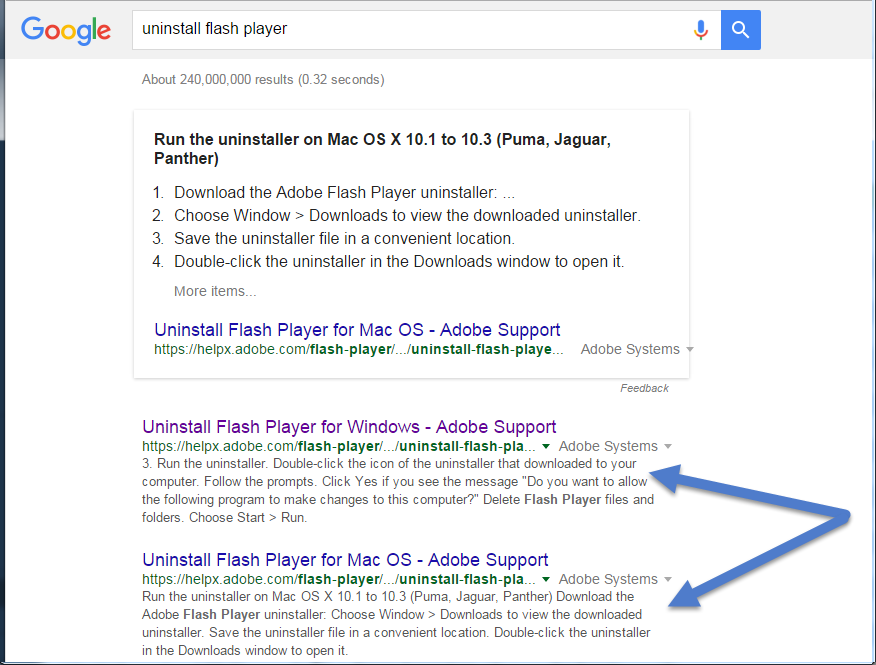
How to install Adobe Flash Player on your Mac.
1. Go to http://get.adobe.com/flashplayer/ to download the Adobe Flash Player installer.
Adobe Flash Player Uninstaller is a free and streamlined macOS application that makes it simple and straightforward to successfully and completely uninstall Adobe's Flash Player from your Mac's system. Uninstall Flash Player to fix system and app stability issues. Locate Adobe Flash Player Install Manager on your Mac. From the Menu bar at the top of the screen, click on Go and select Utilities. If you can't find Utilities, it also appears in the Application folder. In the Utilities folder, find and double click on the Adobe Flash Player Install Manager application. Uninstall Flash Player.

2. By default, the installer package will be downloaded to your 'Downloads' folder.
3. Select the file on your Mac and double click to install it.
4. Select 'Allow Adobe to install updates (recommended)' and click 'DONE' to complete the installation.
If you installed Adobe Flash Player, but still cannot view online videos on certain websites, you need to check Adobe Flash Player on your browsers.
How to set up Adobe Flash Player on various browsers.
Safari
1. Launch Safari and go to the Apple menu bar and click Preferences.
2. Select the Websites tab and select On for 'When visiting other websites.'
3. Refresh the browser tab, or restart the browser.
Google Chrome
1. Launch Chrome and type chrome://settings/content in the address field.
2. Select 'Ask first (recommended)' and turn it on.
3. Refresh the browser tab or restart the browser.
Opera
1. Launch Opera and go to the Apple menu bar and click Preferences.
2. Select the Websites tab and then select 'Allow sites to run Flash'
3. Refresh the browser tab or restart the browser.
Firefox
1. Launch Firefox and go to the Apple menu bar and click Tools – Add-ons.
2. Click the Plugins tab and turn the 'Shockwave Flash' to 'Always Activate.'
Note: (SWF (Shock Wave Flash) is a special format created by Macromedia, which has been acquired by Adobe. It is widely used in web design, animation production and other fields.)
For enhancing the user experience and security, Adobe is always trying to improve Adobe Flash Player. However, sometimes when you view a website, a Flash Player upgrade popup appears. Most people would click the 'update' button to update their Flash Player, but this could be a false popup used by hackers to compromise your Mac. This is a method hackers use to trick you into downloading adware and malware through a false popup. Adblock for firefox mac.

Be careful and don't trust any automatic updates of Adobe Flash Player. Here I will tell you how to install real Flash Player updates and set it up.
How to update Flash Player on Mac safely
1. Go to the Apple menu bar and select System Preferences.
2. Select Flash Player.
3. Select the Updates tab and select 'Allow Adobe to install updates (recommended)'. (Note: The Flash plug-in is officially updated 1~2 times a month, so selecting this option avoids frequent update.)
4. You may now notice that the Flash Update settings now shows NPAPI and PPAPI plugins. Let me explain them.
NPAPI – used by Safari, Firefox
PPAPI – used by Chromium, Opera and Chrome (Chrome's implementation is built in)
5. Click Check Now to confirm that you currently have the latest version installed.
If you had clicked a false popup and downloaded adware, don't worry, the Apple App Store has many antivirus apps, such as Trend Micro's Antivirus One, that you can use to do a free scan.
Follow the steps below in case you downloaded a fake Adobe Flash Player.
1. When you first install Antivirus One, click 'Pattern Update' to make sure your virus pattern is up to date. We suggest you update the virus pattern every day.
2. After the first installation, we highly suggest you perform a full scan of your Mac to check all files for possible infections. The Full scan will take more than one hour.
3. If you still find adware and a full scan has not found any viruses, we recommend you use Adware Cleaner. You can access Adware Cleaner in the left panel of the Antivirus One window.
How to uninstall Adobe Flash Player
Adobe Flash Player for the Mac is a plug-in, not a Mac OS X application. When you try to uninstall Adobe Flash Player from your Mac, you might find that this plug-in is not so easy to delete. For example, you might see this message:
Cannot find Adobe Flash Player in your Applications folder.
Uninstaller For Adobe Flash Player For Mac Os
In this case, Adobe Flash Player could not be removed and no reason was given. The following steps show how to uninstall Adobe Flash Player with no remaining parts.
1. Go to the /Applications/Utilities/ folder on your Mac and double-click the Adobe Flash Player Install Manager app.

2. Click Uninstall to begin the process.
3. Type the password and click Install Helper.
4. If your browser is running, the following window will appear. Select 'Force Close All' to continue.
5. After the uninstaller removes the Adobe Flash software from your Mac, click Done.

How to install Adobe Flash Player on your Mac.
1. Go to http://get.adobe.com/flashplayer/ to download the Adobe Flash Player installer.
Adobe Flash Player Uninstaller is a free and streamlined macOS application that makes it simple and straightforward to successfully and completely uninstall Adobe's Flash Player from your Mac's system. Uninstall Flash Player to fix system and app stability issues. Locate Adobe Flash Player Install Manager on your Mac. From the Menu bar at the top of the screen, click on Go and select Utilities. If you can't find Utilities, it also appears in the Application folder. In the Utilities folder, find and double click on the Adobe Flash Player Install Manager application. Uninstall Flash Player.
2. By default, the installer package will be downloaded to your 'Downloads' folder.
3. Select the file on your Mac and double click to install it.
4. Select 'Allow Adobe to install updates (recommended)' and click 'DONE' to complete the installation.
If you installed Adobe Flash Player, but still cannot view online videos on certain websites, you need to check Adobe Flash Player on your browsers.
How to set up Adobe Flash Player on various browsers.
Safari
1. Launch Safari and go to the Apple menu bar and click Preferences.
2. Select the Websites tab and select On for 'When visiting other websites.'
3. Refresh the browser tab, or restart the browser.
Google Chrome
1. Launch Chrome and type chrome://settings/content in the address field.
2. Select 'Ask first (recommended)' and turn it on.
3. Refresh the browser tab or restart the browser.
Opera
1. Launch Opera and go to the Apple menu bar and click Preferences.
2. Select the Websites tab and then select 'Allow sites to run Flash'
3. Refresh the browser tab or restart the browser.
Firefox
1. Launch Firefox and go to the Apple menu bar and click Tools – Add-ons.
2. Click the Plugins tab and turn the 'Shockwave Flash' to 'Always Activate.'
Note: (SWF (Shock Wave Flash) is a special format created by Macromedia, which has been acquired by Adobe. It is widely used in web design, animation production and other fields.)
For enhancing the user experience and security, Adobe is always trying to improve Adobe Flash Player. However, sometimes when you view a website, a Flash Player upgrade popup appears. Most people would click the 'update' button to update their Flash Player, but this could be a false popup used by hackers to compromise your Mac. This is a method hackers use to trick you into downloading adware and malware through a false popup. Adblock for firefox mac.
Be careful and don't trust any automatic updates of Adobe Flash Player. Here I will tell you how to install real Flash Player updates and set it up.
How to update Flash Player on Mac safely
1. Go to the Apple menu bar and select System Preferences.
2. Select Flash Player.
3. Select the Updates tab and select 'Allow Adobe to install updates (recommended)'. (Note: The Flash plug-in is officially updated 1~2 times a month, so selecting this option avoids frequent update.)
4. You may now notice that the Flash Update settings now shows NPAPI and PPAPI plugins. Let me explain them.
NPAPI – used by Safari, Firefox
PPAPI – used by Chromium, Opera and Chrome (Chrome's implementation is built in)
5. Click Check Now to confirm that you currently have the latest version installed.
If you had clicked a false popup and downloaded adware, don't worry, the Apple App Store has many antivirus apps, such as Trend Micro's Antivirus One, that you can use to do a free scan.
Follow the steps below in case you downloaded a fake Adobe Flash Player.
1. When you first install Antivirus One, click 'Pattern Update' to make sure your virus pattern is up to date. We suggest you update the virus pattern every day.
2. After the first installation, we highly suggest you perform a full scan of your Mac to check all files for possible infections. The Full scan will take more than one hour.
3. If you still find adware and a full scan has not found any viruses, we recommend you use Adware Cleaner. You can access Adware Cleaner in the left panel of the Antivirus One window.
How to uninstall Adobe Flash Player
Adobe Flash Player for the Mac is a plug-in, not a Mac OS X application. When you try to uninstall Adobe Flash Player from your Mac, you might find that this plug-in is not so easy to delete. For example, you might see this message:
Cannot find Adobe Flash Player in your Applications folder.
Uninstaller For Adobe Flash Player For Mac Os
In this case, Adobe Flash Player could not be removed and no reason was given. The following steps show how to uninstall Adobe Flash Player with no remaining parts.
1. Go to the /Applications/Utilities/ folder on your Mac and double-click the Adobe Flash Player Install Manager app.
2. Click Uninstall to begin the process.
3. Type the password and click Install Helper.
4. If your browser is running, the following window will appear. Select 'Force Close All' to continue.
5. After the uninstaller removes the Adobe Flash software from your Mac, click Done.
