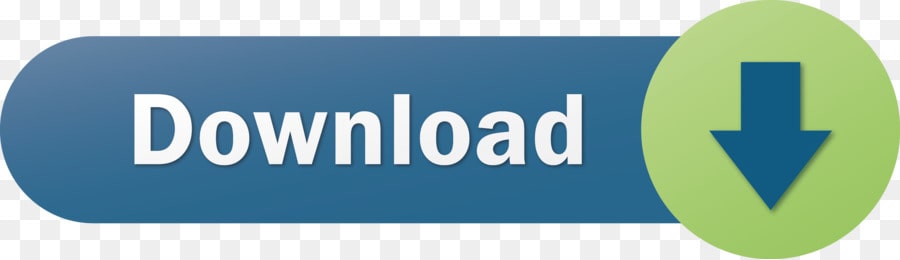Have some QuickTime movies whether it's a home movie, or something you downloaded from the Internet, and you would like to edit these QuickTime videos? Editing a QuickTime movie is easy, and there are several QuickTime video editor that can help you do so. Here we will show you 4 easy ways on how to edit QuickTime videos on Mac and Windows, so that you can easily perform the video editing by adding some special effects, or cutting up the scenes and putting them in a different order.
Part 1: Easily Edit QuickTime video via Filmora Video Editor (Recommended)
Filmora Video Editor for Mac (or Filmora Video Editor for Windows) is the highly recommended QuickTime video editor that can turn your video into a masterpiece like magic! It come with multiple useful video editing tools for you to rotate, trim, crop, split and join video. And you can apply motion elements, PIP, titles, text, transitions, face-off and 300+ effects to your video. Enjoy more benefit with this QuickTime video editor:
Why Choose Filmora Video Editor to Edit QuickTime Videos
- Edit more than QuickTime video: Supports an array of video/audio/photo formats.
- Edit the way you want: Makes it a breeze to edit video including trim, crop, rotate, transition, voiceovers, etc.
- Personalize your video: Includes 150 effects like mosaic blur, tilt-shift, face-off, particle, fire.
- Export in different ways: Directly share video to YouTube or save video to DVD or hard drive.
- This site contains user submitted content, comments and opinions and is for informational purposes only. Apple may provide or recommend responses as a possible solution based on the information provided; every potential issue may involve several factors not detailed in the conversations captured in an electronic forum and Apple can therefore provide no guarantee as to the.
- You can capture exactly what you're seeing on your device and save it as a movie file on your Mac. How to capture your iPhone, iPad, or iPod touch screen To browse the QuickTime Player User Guide, click Table of Contents at the top of the page.
How to Edit QuickTime Movies Easily and Quickly
Global Nav Open Menu Global Nav Close Menu; Apple; Shopping Bag +.
Just as what has been mentioned, Filmora Video Editor being Mac QuickTime editor enables you to edit any video with ease. With several simple drag-and-drops, you can easily trim, crop, rotate, merge your videos, add effects/transitions/background music and more. After the download, drag and drop your source QuickTime files to the program, then follow below guide on how to edit QuickTime videos on Windows and Mac (10.13 High Sierra included):
1. Trim and merge the QuickTime videos
To trim your QuickTime MOV video files, you can click the video clip to select it, then click the Trimming tool in the middle tool bar. In the editing window drag the blue handles to the start point and end point to trim it. The program will merge these trimmed video clips into one, or add more video files to the storyboard for the combination.
2. Apply effects to QuickTime videos
The software has some video effects provided which you can choose to personalized your video. For example, you can apply old film to your video to create your own historical story.
3. Customize the audio track to QuickTime video
To customize your audio track, you can click the Gear button in the storyboard and choose Mute from the resulting menu. After that, add your own background music or voice over if you want.
Part 2: Edit QuickTime Videos with QuickTime Pro
If you plan to use QuickTime itself, the basic version doesn't allow for editing, but QuickTime Pro ($29) has a range of editing and creative features, and it's those that we're going to look at in this section. Once you've upgraded to QuickTime Pro, you'll have a range of editing options. Follow below simple guide to edit QuickTime videos in QuickTime Pro.
Step 1. Cut video clips
This is done by setting the in and out points – the 'in' is where the clip should start, and the 'out' is where it should finish. This lets you create a smaller clip from a longer video, and if you cut up lots of small clips you can make a great video collage!
Step 2. Export for web
Once you've put together a slideshow of pictures to music, or made a video-montage, you'll need to export it if you want to be able to upload it to popular video sharing websites, like YouTube. To do this, from the File menu, select 'Export for Web'.
Step 3. Video settings
Selecting this will give you three quality options, the highest of which is called 'Desktop'. Once you've decided on quality (remember, the higher the quality, the larger the file size will be) press the 'Export' button, and you're good to go!

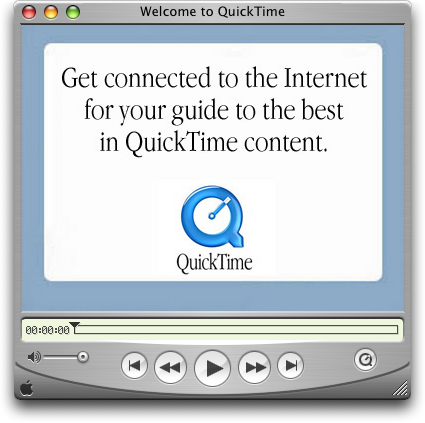
Troubleshooting on QuickTime Pro Edit Videos Not Working
Having a problem editing your video with QuickTime? Don't worry, because there are some simple steps you can take:
1. Remember that QuickTime Pro has its own Help menu, which can solve many simpler issues. Consult this first, and make sure you've read the QuickTime Pro User Guide, which you can find here: http://images.apple.com/quicktime/pdf/QuickTime7_User_Guide.pdf
2. Visit the QuickTime Pro discussion forum to see if the issue is one which other users have needed help with in the past. The forum is here: https://discussions.apple.com/community/mac_os/quicktime
3. If you have lost your Registration Key for QuickTime Pro, contact Apple Support, who should be able to provide you with a replacement. https://discussions.apple.com/docs/DOC-3911
Part 3: Edit QuickTime Videos via iMovie
For a free piece of software that comes bundled with Mac OS X, iMovie is a surprisingly strong and effective video editor, and has many of the same great features as QuickTime Pro but without the $29.99 price tag. Learn from the below guide on how to edit QuickTime videos in iMovie on Mac for free.
Step 1. Open the video in iMovie
You can do all kinds of things with iMovie, but one of the most basic you'll need to know is how to cut down a larger movie to use only the part or parts that you need. When you first open up a video in iMovie, it'll look something like this:
Step 2. Cut clips from the video
In the box with all the preview frames, select the clip that you want to use. Then, simply drag that clip into the Project Window. And just like that, you've got the clip you wanted! Now, whether you're making a video-montage or just extracting the funny moment from a ten-minute video, you've got what you need and you're ready to move on.
Step 3. Add a title
If you want to add a title, iMovie makes it easy! Age of mythology download pc. Just click on the Title button, select the style you want, and drag it to the Project Window.
Step 4. Apply background and text
From there, you can choose a background style and enter text.
Troubleshooting on iMovie Edit QuickTime Videos Not Working
If you're having difficulties with iMovie, don't panic!
1. Start by consulting the iMovie discussion boards to see if anyone else had suffered the same problem. You can find them here: https://discussions.apple.com/community/ilife/imovie
2. Visit Apple's official iMovie help page to learn how to accomplish many different tasks in iMovie. http://help.apple.com/imovie/mac/10.0/?lang=en
Part 4: Edit QuickTime Videos via Final Cut Pro
Final Cut Pro and Final Cut Pro X are video editing applications which are made by Apple, just like QuickTime and iMovie. Final Cut is more professional, and has more features than either QuickTime Pro or iMovie. However, it has a heavy price tag to reflect its status as a high quality, professional product.
Firstly, you'll need to be able to import a video clip into Final Cut Pro. This is really simple. All you need to do is go to the File menu, then choose either a File on your Mac or an existing iMovie project.
With your clip or clips successfully imported, you'll probably want to cut them down and edit them. This is easy with the Blade tool!
Simply select the Blade tool, and cut the clip that you'd like to use.
Troubleshooting on Final Cut Pro Edit QuickTime Videos Not Working
Best uninstall application for mac. Having a problem with Final Cut Pro? Check out these simple solutions which should help you get back to editing your videos.
1. Confirm that your Mac meets Final Cut Pro's system requirements. Sometimes, a minor hardware issue can prevent Final Cut Pro from running properly.
2. Make sure you have all of the necessary video codecs installed. If you're missing one that you need, you can likely find it on the Internet.
3. Delete your User Preferences, by going to Library/Preferences, and deleting the file com.apple.finalcutpro.plist, and the folder called Final Cut Pro User Data in the Preferences folder.
4. If the above tips don't seem to have worked, you may have to try a re-install of Final Cut Pro. From your Applications folder, drag Final Cut Pro to the Trash. In /Library/Receipts, find the Receipt for Final Cut Pro, and put that in the Trash as well, then Empty the Trash. Re-install Final Cut Pro, making sure to follow all instructions.
Useful Tips for Editing QuickTime Video:
1. Filmora Video Editor is an easy-to-use QuickTime video editor for Mac. It enables you to easily trim, crop, merge your videos and more;
2. QuickTime Pro is mostly known as a player. As a video editor, it isn't the most intuitive, but if you know it well, you could perform some common task quite easily, like cut, merge, scale, etc.
3. With iMovie, provided by Apple with some great editing features, you only can recognize several video files, i.e, it has format limitation.
4. Final Cut Pro, it's also from Apple, but with format limitation. Compared with the two above, it's much more powerful but also more complicated. Most of FCP users are pros.
Related Articles & Tips
Welcome to the QuickTime third-party component page. With QuickTime's open architecture, third-party developers can create components, or plug-ins to QuickTime. These third-party components expand the functionality of QuickTime, allowing QuickTime to play additional media types. If you encounter media that requires the installation of a third-party QuickTime component, please follow the link below to the third-party developer's web site to see if it is available for download.
Quicktime Player For Mac 10.9.5
Note: If you are using a Macintosh with an Intel processor be sure to visit the component developer's web site to download a Universal Binary Component that is compatible with your Intel-based Macintosh. PowerPC-based components will not work in QuickTime on Macintosh with Intel processors.
Quicktime For Mac 10.4.11
QuickTime Player supports standard CEA-608 closed captions. Version 7.1.6 or higher is required to playback media with closed captions. Download the latest QuickTime version.
The latest DivX Codec (Win or Mac) lets you play DivX video in QuickTime Player and also consists of improved tools for the utmost encoding quality and performance, making it the best choice to convert or create your own DivX video content.
The Xvid component for QuickTime allows users to play & encode Xvids in QuickTime Player. Xvid is a video codec library following the MPEG-4 standard.
ZyGoVideo's great looking, smooth playing, web-video codec is now available for Windows, Mac PPC and Mac Intel machines. ZyGoVideo provides high-quality video at prevalent modem rates. The ZyGoVideo component adds encoding capabilities to QuickTime Pro.
The ACT-L3 codec enables users to bring ACT-L3 into an Apple QuickTime environment. The combination of Apple QuickTime and ACT-L3 provides a low cost, high quality, high compression solution ideal for electronic field production. The codec works with any application that supports broadcasting or editing in an Apple QuickTime environment.
Autodesk's FBX for QuickTime enables QuickTime as a 3D viewing solution that supports content from any professional 3D package. With FBX for QuickTime, digital artists can share, view, and interact with 3D content seamlessly, efficiently, and at no cost. Now available for both Mac OS X and Windows.
SheerVideo is a powerful, faster-than-real-time nondestructive codec for production, postproduction, and archival. For uncompressed formats, SheerVideo doubles disk speed, disk capacity, and transmission bandwidth with perfect fidelity, bit-for-bit identical to the original. Supports all standard uncompressed formats: RGB, YCbCr; 4:4:4, 4:2:2; optional alpha; 10bit, 8bit; progressive, interlaced; SD, HD, anyD; NTSC, PAL; 4:3, 16:9, any:any; arbitrary frame rate. Includes Synchromy™ nondestructive color conversion.
Totally Hip's QScript Extension Essentials (QSXE) component allows you to utilize custom wired actions inside your QuickTime movies. Wired actions allow a QuickTime movie to modify and control itself (and other QuickTime movies) via scripts embedded within the movie.
QSXE Key Features:
- Store and retrieve data using cookies
- Print directly within your QuickTime movie
- Add video into Panoramic VRs
You can author using this component with LiveStage Professional — Totally Hip's award winning QuickTime authoring package.'M
Totally Hip's Audio Visualizations component allows you to visualize audio in the form of a spectrogram, waveform, or spectrum analyzer.
The Audio Visualizations components were developed by Totally Hip Technologies Inc. for the Cornell Lab of Ornithology - Macaulay Library & Bioacoustics Research Program.
You can author using this component with LiveStage Professional — Totally Hip's award winning QuickTime authoring package.
EnSharpen Video Codec is designed to produce the highest compression possible for screen recording content, while maintaining completely lossless video quality - even through the multiple decompression/recompression cycles in production processes. EnSharpen is perfect for delivering cross-platform software training videos and online learning objects. This component allows playback of EnSharpen encoded movies. For Mac OS9, OSX, and Windows.
REDCODE RAW QuickTime codec supports RT playback in Final Cut Pro and editing of the QuickTime Reference movies generated in camera. The REDCODE RAW QuickTime codec also allows for playback of REDCODE RAW movies directly from QuickTime Player or other QuickTime-enabled applications.